Компьютерные джойстики, хотя и не так популярны, как в прошлые годы, по-прежнему довольно часто используются для множества игр и приложений. Джойстики отлично подходят для некоторых игр, таких как некоторые шутеры от первого лица и авиасимуляторы, где клавиатура и мышь могут показаться слишком запутанными или неестественными для плавного игрового процесса. Однако джойстики со временем расшатываются и при отпускании могут не центрироваться правильно. Это может вызвать синдром «Клуба»: когда кажется, что джойстик постоянно тянет в одном направлении. Кроме того, пользователи сообщали о проблемах с адаптацией старых джойстиков к Microsoft Windows 7. Калибровка джойстика приведет к его повторному центрированию и улучшит игровой процесс.
Примечание. Джойстиков специально для Mac OS X не существует, и они, как правило, плохо работают на последних моделях Mac. Настройки и калибровка могут отличаться в зависимости от модели и возраста джойстика. Эти шаги лучше всего применимы к Microsoft Windows 7.
Шаги

Шаг 1. Убедитесь, что ваш джойстик правильно подключен к компьютеру и включен (если беспроводной)

Шаг 2. Откройте Панель управления
Примечание. Путь перехода к этому элементу управления может отличаться в зависимости от того, как настроена ваша версия Windows; однако панель управления обычно находится в меню «Пуск» или в разделе «Мой компьютер»

Шаг 3. Дважды щелкните ссылку «Игровые контроллеры» или ее эквивалент

Шаг 4. Если ваш джойстик отображается в разделе «Игровые контроллеры», выделите его, щелкнув по нему один раз
Если джойстик не отображается, проверьте соединения и убедитесь, что он полностью вставлен, или что ваш компьютер может обрабатывать всю память USB.

Шаг 5. Удерживая клавиши «Shift» и «Ctrl» (управление), нажмите «Свойства»

Шаг 6. Щелкните вкладку «Тест», а затем вкладку «Настройки»

Шаг 7. В новом всплывающем окне нажмите кнопку «Калибровка» на вкладке «Настройки», затем нажмите «Далее»

Шаг 8. Нажмите левую кнопку большого пальца на джойстике

Шаг 9. Следуйте инструкциям появившегося мастера калибровки устройства
- Для калибровки оси перемещайте джойстик по полному кругу и убедитесь, что знак «+» проходит по всем четырем сторонам и углам квадрата.
- На следующем экране снова нажмите левую кнопку большого пальца на джойстике. Это должно привести вас к следующему экрану. Несколько раз переместите дроссельную заслонку вперед и назад, затем нажмите «Далее».
- Теперь для калибровки Z поверните джойстик несколько раз, затем нажмите «Далее», затем «Готово» и затем «ОК».
Видео - с помощью этой службы некоторая информация может быть передана YouTube
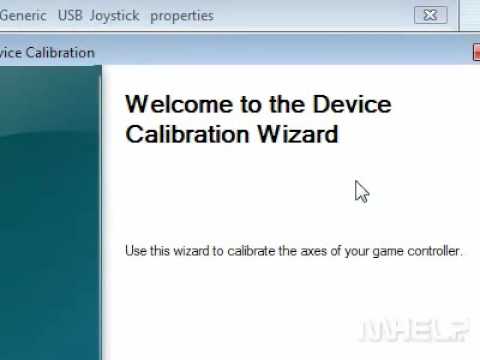
подсказки
- Производитель джойстика может также предоставить инструмент для калибровки и проверки кнопок в прилагаемом пакете программного обеспечения. Обычно рекомендуется, но не обязательно, откалибровать джойстик с помощью этого инструмента вместо встроенного инструмента Windows, поскольку инструмент производителя, вероятно, будет содержать дополнительные функции или настройки.
- Повторно откалибруйте джойстик после периодов простоя или если вы заметили какой-либо дрейф.
Предупреждения
- Когда джойстик не используется, убедитесь, что он расположен прямо и по центру. Если джойстик оставить на боку или держать в напряжении в течение длительного времени, пружины ослабнут, и джойстик станет непригодным для использования. Калибровка не исправит этого.
- Это руководство предназначено только для операционной системы Windows. Если вы пытаетесь запустить джойстик в другой операционной системе, вы можете обратиться к производителю за дополнительными советами.
- Обратите внимание, что калибровка не может исправить физически сломанные джойстики; если ваш джойстик сломан или слишком болтается, вероятно, лучше приобрести новый.






