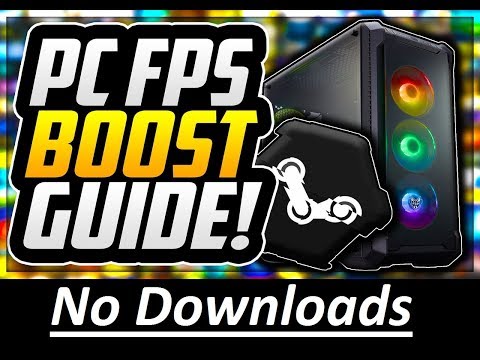Количество кадров в секунду (FPS) - это единица измерения производительности игры. Когда он становится низким - ниже 30 - игра может стать практически неиграбельной. Если вы хотите увеличить свой FPS, вы попали в нужное место.
Шаги

Шаг 1. Обновите свой компьютер
Если у вас компьютер с низкими характеристиками, подумайте о покупке нового или обновлении текущего ПК. Сегодня ко многим играм предъявляются высокие требования, и они будут работать медленно на компьютерах низкого класса.
Перед покупкой / загрузкой убедитесь, что ваш компьютер соответствует хотя бы минимальным требованиям игры

Шаг 2. Обновите графический драйвер
Откройте меню «Пуск», введите «Диспетчер устройств» и выберите его из результатов. Разверните категорию Display Adapters. Щелкните правой кнопкой мыши драйвер видеокарты и выберите «Обновить программное обеспечение драйвера». Выберите Автоматический поиск обновленного программного обеспечения драйвера.

Шаг 3. Очистите свой компьютер
Есть много программ, которые могут очистить ваш компьютер; найдите бесплатный, убедитесь, что он законный, и следуйте инструкциям.

Шаг 4. Установите мощность на «высокую производительность»
Щелкните правой кнопкой мыши значок батареи на панели задач и выберите «Электропитание», выберите «Высокая производительность» и закройте окно.

Шаг 5. Отключите визуальные эффекты
Откройте систему в панели управления. Перейдите на вкладку «Дополнительно» и нажмите «Настройки». Перейдите на вкладку «Визуальные эффекты», выберите «Настроить для наилучшей производительности» и нажмите «ОК».

Шаг 6. Закройте все настольные приложения
Это освободит часть оперативной памяти и даст вам больше FPS во время игры. Вы можете закрыть каждое приложение по отдельности или использовать Диспетчер задач, чтобы закрыть их. Откройте его, одновременно нажав Ctrl + Alt + Delete. Выберите программу, которую хотите остановить, щелкнув ее один раз левой кнопкой мыши (она будет выделена). После того, как вы выберете процесс, станет доступна кнопка «Завершить задачу», и вы сможете нажать ее, чтобы завершить любую выделенную программу / процесс.

Шаг 7. НЕ записывайте во время игры
Любое программное обеспечение для записи, такое как Fraps или Bandicam, будет снижать FPS во время игры.

Шаг 8. Запустите игру на минимальных настройках
Перейдите к параметрам игры и установите минимально возможные графические настройки. Это снизит качество графики в игре, но будет проще на вашем компьютере, что позволит немного высвободить FPS.

Шаг 9. Запустите игру в полноэкранном режиме и с низким разрешением
Перейдите в параметры игры и включите полноэкранный режим (если есть) и уменьшите разрешение игры; например, от 1800x1000 до 800x500.

Шаг 10. Приятной игры
Видео - с помощью этой службы некоторая информация может быть передана YouTube