Большинство людей, использующих Xbox 360, так или иначе имеют Xbox Live. Вы хотите выйти в Интернет со своим 360, но у вас нет другого способа подключиться, кроме беспроводного соединения. Беспроводной адаптер Xbox 360 стоит около 100 долларов (60 фунтов стерлингов) (рекомендованная производителем розничная цена). Но у вас также есть ноутбук (или почти любой компьютер с беспроводным адаптером). В этой статье вы узнаете, как настроить ICS (общий доступ к подключению к Интернету) на Xbox 360 и сэкономить 100 долларов, которые можно было бы потратить на покупку другой игры.
Шаги

Шаг 1. Определите, есть ли у вашего ПК беспроводной адаптер
Практически каждый современный ноутбук за последние несколько лет имеет встроенный беспроводной адаптер. Это не исключает настольные компьютеры из этого, но гораздо более маловероятно, что он встроен и, вероятно, является надстройкой. Если у вас его нет, вы все равно можете купить беспроводной адаптер во многих магазинах, таких как Walmart и Best Buy.

Шаг 2. Найдите кабель Ethernet
Это может быть любой кабель Ethernet. Xbox 360 автоматически выполняет перекрестный процесс, поэтому вам не нужен специальный кабель. Подключите один конец напрямую к Xbox 360, а другой - к ПК / ноутбуку. Почти на каждом ПК / ноутбуке есть один из них. Если у вас есть и ваш ПК / ноутбук, и Xbox 360, вы увидите зеленый свет на разъеме ПК / портативного компьютера и, возможно, оранжевый мигающий свет (данные). Это означает, что соединение работает.

Шаг 3. Используйте свой ПК / ноутбук, перейдите в Пуск, Панель управления
Щелкните правой кнопкой мыши беспроводное соединение и перейдите в окно его свойств. Щелкните вкладку «Дополнительно» и перейдите в раздел «Совместное использование подключения к Интернету». Установите флажок «Разрешить другим пользователям сети подключаться через подключение к Интернету этого компьютера» и снимите флажок «Разрешить другим пользователям сети управлять или отключать общее подключение к Интернету» под ним (в Windows 7 и Vista, чтобы перейти к окну свойств, щелкните правой кнопкой мыши небольшой значок в правом нижнем углу панели задач, который показывает беспроводное соединение, и выберите «Открыть центр сети и общего доступа». В этом окне щелкните ссылку «Изменить настройки адаптера», щелкните правой кнопкой мыши свой беспроводной адаптер, затем щелкните "Свойства". Щелкните вкладку "Совместное использование", затем установите флажок в верхнем поле, снимите флажок с нижнего поля). Затем нажмите ОК. Мы закончили настройку ПК / ноутбука.

Шаг 4. Теперь о Xbox
Перейдите в колонку «Настройки» и перейдите в «Настройки сети». Перейдите в редактирование настроек и перейдите в раздел IP-адресов, установите автоматический режим. Теперь проверьте настройки. При правильной настройке все должно пройти. ПК / ноутбук должен сказать, что он обнаружил соединение по локальной сети. Ваш Интернет на вашем ПК / ноутбуке также должен работать. Если ничего из этого не работает, вероятно, что-то было настроено неправильно. Вернитесь и дважды проверьте свои настройки и шаги и продолжайте попытки, пока он не сработает.

Шаг 5. Если все сделано правильно, вы должны быть подключены к Xbox Live
- Другой способ - просто выбрать проводное и беспроводное подключение, щелкнуть правой кнопкой мыши и выбрать «Мост», как указано ниже. Это будет автоматически маршрутизировать соединения без необходимости устанавливать ваш IP-адрес в Windows XP.
- Используя этот метод и маршрутизатор, вы можете подключить несколько консолей Xbox к маршрутизатору, а также к ноутбуку, и все они будут подключены к Xbox Live.
Видео - с помощью этой службы некоторая информация может быть передана YouTube
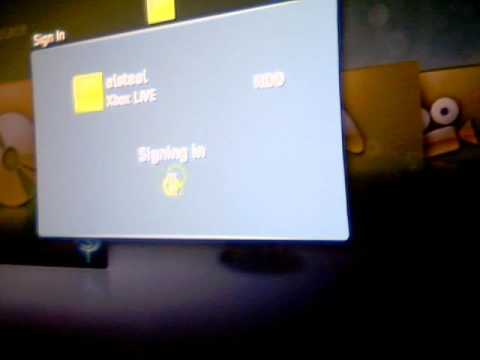
подсказки
- Наконец, измените все настройки, чтобы ваш ноутбук не переходил в спящий режим и не выключался!
- Ваш компьютер должен работать с довольно приличной скоростью. Если ваш компьютер работает медленно, ваша игра может тормозить, поскольку ваш компьютер не может отправлять информацию Xbox Live достаточно быстро.
- При покупке беспроводного адаптера выбирайте внутренний, если вы покупаете его для настольного компьютера. Обычно они обеспечивают лучшую производительность и не занимают порт USB.
- Еще один совет - щелкнуть значок батареи, обычно в правом нижнем углу компьютера. Как только вы это сделаете, нажмите на дополнительные параметры питания, затем нажмите на настройки плана изменения в зависимости от вашего плана питания.
- Когда вы подключаете кабель Ethernet к ноутбуку, обязательно найдите папку сетевых подключений на своем ноутбуке и соедините два подключения вместе. Это распространенная ошибка, которую делают люди, пытаясь использовать ноутбук в качестве беспроводного адаптера Xbox.
Предупреждения
- Ваш компьютер должен быть постоянно включен во время игры. Ваш компьютер в основном передает информацию с Xbox 360 в Интернет. Если ваш компьютер перейдет в спящий режим, выключится или перезагрузится для автоматического обновления Windows, вы потеряете соединение. Ознакомьтесь с советами, как этого не допустить!
- Будьте осторожны, потому что вы не сможете получать игровой или видеоконтент с торговой площадки.






